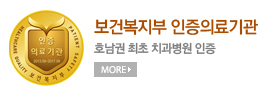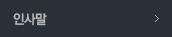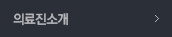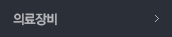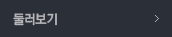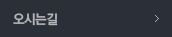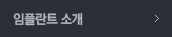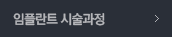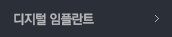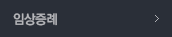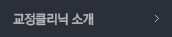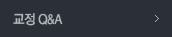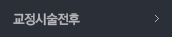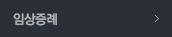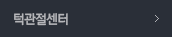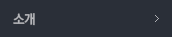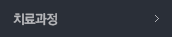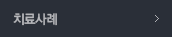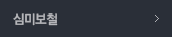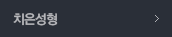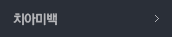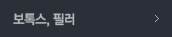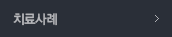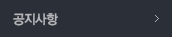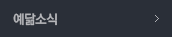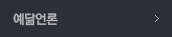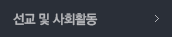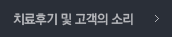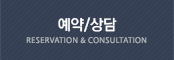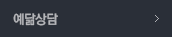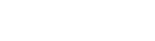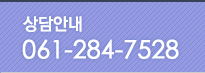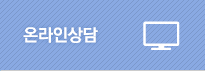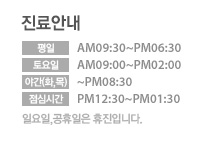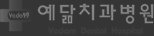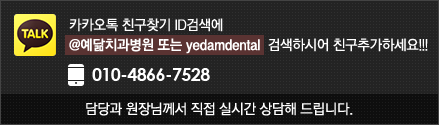- HOME
- 예약/상담
- 예닮치과견학신청

텍스트만으로 블로그 썸네일 완성하기: 워드클라우드 생성기 활용
본문
아마존 워드클라우드 만들기 워드클라우드 생성기 워드클라우드 사이트 워드아트 만들기 워드아트 생성기 워드클라우드생성기 워드클라우드만들기 워드클라우드 만들기 워드클라우드 생성기 워드클라우드 사이트 워드아트 만들기 워드아트 생성기 워드클라우드생성기 워드클라우드만들기 워드클라우드 만들기 워드클라우드 생성기 워드클라우드 사이트 워드아트 만들기 워드아트 생성기 워드클라우드생성기 워드클라우드만들기 워드클라우드 만들기 워드클라우드 생성기 워드클라우드 사이트 워드아트 만들기 워드아트 생성기 워드클라우드 생성기 워드클라우드 만들기 AWS 프리티어 비용 없이 워드프레스 블로그 만들기오늘은 Amazon Web Services(아마존 AWS)를 이용해 무료로 워드프레스 블로그를 만드는 방법을 상세히 알아보겠습니다. AWS 프리티어를 활용하면 1년 동안 무료로 서버를 운영할 수 있어 개인 블로그나 소규모 웹사이트를 운영하기에 좋습니다. 저도 최근 1년간 사용하다 만료가 되어 폐쇄했는데요. 어떻게 만들 수 있는지 방법을 소개해 드리도록 하겠습니다.;AWS란?AWS 프리티어 (비용 X)워드프레스 블로그 만들기 과정 1. AWS란?AWS(Amazon Web Services)는 아마존에서 제공하는 클라우드 컴퓨팅 플랫폼입니다. 가상 서버, 스토리지, 데이터베이스 등 다양한 서비스를 제공하며, 필요에 따라 자원을 유연하게 확장할 수 있습니다. 워드클라우드 만들기 워드클라우드 생성기 워드클라우드 사이트 워드아트 만들기 워드아트 생성기 워드클라우드생성기 워드클라우드만들기 워드클라우드 만들기 워드클라우드 생성기 워드클라우드 사이트 워드아트 만들기 워드아트 생성기 워드클라우드생성기 워드클라우드만들기 워드클라우드 만들기 워드클라우드 생성기 워드클라우드 사이트 워드아트 만들기 워드아트 생성기 워드클라우드생성기 워드클라우드만들기 워드클라우드 만들기 워드클라우드 생성기 워드클라우드 사이트 워드아트 만들기 워드아트 생성기 워드클라우드 생성기 워드클라우드 만들기 특히 EC2(Elastic Compute Cloud)는 가상 서버를 제공하는 핵심 서비스로, 워드프레스 설치에 활용됩니다. 유튜브에 올라와 있는 What is AWS? 영상을 공유합니다. 번역은 cutback을 이용해 자동 번역했으므로 오의역이 있을 수 있습니다.2. AWS 프리티어 소개AWS 프리티어는 신규 가입자에게 12개월 동안 일정 범위 내에서 주요 서비스를 무료로 사용할 수 있는 혜택을 제공합니다. EC2 t2.micro 인스턴스, 30GB의 EBS 스토리지 등을 무료로 사용할 수 있어 개인 워드프레스 블로그 운영에 적합합니다.3. 워드프레스 블로그 만들기 과정해당 내용은 제가 2023년 기준으로 만든 과정을 담았습니다. 때문에 약간의 메뉴 차이가 있을 워드클라우드 만들기 워드클라우드 생성기 워드클라우드 사이트 워드아트 만들기 워드아트 생성기 워드클라우드생성기 워드클라우드만들기 워드클라우드 만들기 워드클라우드 생성기 워드클라우드 사이트 워드아트 만들기 워드아트 생성기 워드클라우드생성기 워드클라우드만들기 워드클라우드 만들기 워드클라우드 생성기 워드클라우드 사이트 워드아트 만들기 워드아트 생성기 워드클라우드생성기 워드클라우드만들기 워드클라우드 만들기 워드클라우드 생성기 워드클라우드 사이트 워드아트 만들기 워드아트 생성기 워드클라우드 생성기 워드클라우드 만들기 수 있으니, 참고용으로 봐주시기 바랍니다. 먼저 사용하기 위해서는 AWS 계정을 생성해야 됩니다.2. Create an AWS Account (AWS 계정 생성) 버튼을 클릭하여 회원가입을 진행합니다.3. 이메일 주소, 비밀번호, 계정 이름을 입력합니다.4. 연락처 정보와 신용카드 정보를 입력합니다. (프리티어 사용 중에는 스토리지가 넘어가지 않는 한 요금이 청구되지 않습니다)5. 전화번호 인증을 완료합니다.6. 지원 플랜을 선택합니다. (기본 지원 -무료 플랜 선택)계정 생성 시 가입한 메일로 AWS 에 오신 것을 환영합니다! 하는 메일이 발송되어 있다면 정상적으로 가입이 완료된 것입니다. 이제 AWS콘솔에 가서 EC2 인스턴스 생성합니다. EC2(Elastic Compute 워드클라우드 만들기 워드클라우드 생성기 워드클라우드 사이트 워드아트 만들기 워드아트 생성기 워드클라우드생성기 워드클라우드만들기 워드클라우드 만들기 워드클라우드 생성기 워드클라우드 사이트 워드아트 만들기 워드아트 생성기 워드클라우드생성기 워드클라우드만들기 워드클라우드 만들기 워드클라우드 생성기 워드클라우드 사이트 워드아트 만들기 워드아트 생성기 워드클라우드생성기 워드클라우드만들기 워드클라우드 만들기 워드클라우드 생성기 워드클라우드 사이트 워드아트 만들기 워드아트 생성기 워드클라우드 생성기 워드클라우드 만들기 Cloud)는 독립된 컴퓨터를 임대해 주는 서비스이므로 가상의 클라우드 서버라 생각하면 이해하기 쉽습니다.1. AWS Management Console에 로그인합니다.2. 서비스 >컴퓨팅 >[EC2]를 선택하고, [인스턴스 시작] 버튼을 클릭합니다.3. 우측 상단에서 [서울] 리전을 선택합니다.4. 인스턴스를 시작합니다. 좌측 메뉴 인스턴스 >인스턴스 시작합니다. Quick Start에서 운영체제는 우분투 선택합니다.AMI 선택 화면에서 [AWS Marketplace]를 선택하고 WordPress Certified by Bitnami and Automattic 이미지를 검색하여 선택합니다. 해당 이미지에는 워드프레스 실행에 필요한 모든 프로그램(PHP, MySQL, Apache 등)이 포함되어 있습니다5. 인스턴스 유형 선택 화면에서 t2.micro를 선택합니다. (프리티어 사용 가능)그 외 타입은 다음과 같습니다. 워드클라우드 만들기 워드클라우드 생성기 워드클라우드 사이트 워드아트 만들기 워드아트 생성기 워드클라우드생성기 워드클라우드만들기 워드클라우드 만들기 워드클라우드 생성기 워드클라우드 사이트 워드아트 만들기 워드아트 생성기 워드클라우드생성기 워드클라우드만들기 워드클라우드 만들기 워드클라우드 생성기 워드클라우드 사이트 워드아트 만들기 워드아트 생성기 워드클라우드생성기 워드클라우드만들기 워드클라우드 만들기 워드클라우드 생성기 워드클라우드 사이트 워드아트 만들기 워드아트 생성기 워드클라우드 생성기 워드클라우드 만들기 하지만 저처럼 그냥 취미(?) 운영이라면 무료로 사용 가능한 프리 티어 사용하는 것이 마음이 가장 놓인다고 볼 수 있습니다. 6. 스토리지 추가 화면에서 기본 설정(8GB)을 유지합니다.7. 태그 추가 화면에서 원하는 태그를 추가합니다. (예: WordPress-demo 등)8. 보안 그룹 구성 화면에서 HTTP, HTTPS, SSH 포트를 열어줍니다.9. 키 페어 선택 또는 생성 화면에서 새 키 페어를 생성하고 다운로드합니다. 이 키는 안전한 곳에 보관하세요.10. 마지막으로 [인스턴스 시작] 선택해 줍니다. 이렇게 하면 내 AWS 계정 주소로 워드프레스 접속이 가능합니다. 인스턴스 메뉴에서 [실행 중 running]으로 뜬다면 정상 워드클라우드 만들기 워드클라우드 생성기 워드클라우드 사이트 워드아트 만들기 워드아트 생성기 워드클라우드생성기 워드클라우드만들기 워드클라우드 만들기 워드클라우드 생성기 워드클라우드 사이트 워드아트 만들기 워드아트 생성기 워드클라우드생성기 워드클라우드만들기 워드클라우드 만들기 워드클라우드 생성기 워드클라우드 사이트 워드아트 만들기 워드아트 생성기 워드클라우드생성기 워드클라우드만들기 워드클라우드 만들기 워드클라우드 생성기 워드클라우드 사이트 워드아트 만들기 워드아트 생성기 워드클라우드 생성기 워드클라우드 만들기 운영 중, 이를 마우스 우클릭해서 종료하면 더 이상 운영되지 않습니다.이제 본격적으로 워드프레스 홈페이지를 초기 설정 진행해 줍니다.1. EC2 대시보드에서 생성된 인스턴스의 퍼블릭 IPv4 주소를 복사합니다.2. 웹 브라우저에 해당 IP 주소를 입력하여 워드프레스 사이트에 접속합니다.4. 관리자 로그인 정보를 확인하기 위해 EC2 대시보드로 돌아갑니다.5. 해당 인스턴스를 선택하고 작업 >인스턴스 설정 >시스템 로그 가져오기를 클릭합니다.6. 로그에서 Setting Bitnami application password라는 문구를 찾아 비밀번호를 확인합니다.7. 확인한 비밀번호로 워드프레스 관리자 페이지에 로그인합니다. (사용자 이름: user)로그인 후 관리자 대시보드에서 Users 메뉴로 이동하여 새로운 관리자 계정을 생성하거나 워드클라우드 만들기 워드클라우드 생성기 워드클라우드 사이트 워드아트 만들기 워드아트 생성기 워드클라우드생성기 워드클라우드만들기 워드클라우드 만들기 워드클라우드 생성기 워드클라우드 사이트 워드아트 만들기 워드아트 생성기 워드클라우드생성기 워드클라우드만들기 워드클라우드 만들기 워드클라우드 생성기 워드클라우드 사이트 워드아트 만들기 워드아트 생성기 워드클라우드생성기 워드클라우드만들기 워드클라우드 만들기 워드클라우드 생성기 워드클라우드 사이트 워드아트 만들기 워드아트 생성기 워드클라우드 생성기 워드클라우드 만들기 테마 적용, 플러그인 설치, 게시글 작성 등의 작업을 진행할 수 있습니다. 이렇게 AWS로 만든 워드프레스 개인 블로그 역시 HTTPS 설정을 통해 사이트 보안을 강화할 수 있습니다. AWS에서는 Bitnami에서 제공하는 bncert-tool을 사용하여 SSL 인증서를 쉽게 설치할 수 있습니다. 저는 혼자 보는 용도라 따로 적용하지 않았으나 bitnami 웹 문서를 통해 확인할 수 있습니다. 5. 주의사항1. 프리티어 사용량을 주기적으로 확인하여 과금을 방지하세요. 프리티어 요금제 끝나기 전에 메일로 만료 예정임을 확인할 수 있습니다. 메일을 잘 확인하세요! 만료 전에 깔끔하게 생성한 인스턴스를 삭제하고 계정 탈퇴를 워드클라우드 만들기 워드클라우드 생성기 워드클라우드 사이트 워드아트 만들기 워드아트 생성기 워드클라우드생성기 워드클라우드만들기 워드클라우드 만들기 워드클라우드 생성기 워드클라우드 사이트 워드아트 만들기 워드아트 생성기 워드클라우드생성기 워드클라우드만들기 워드클라우드 만들기 워드클라우드 생성기 워드클라우드 사이트 워드아트 만들기 워드아트 생성기 워드클라우드생성기 워드클라우드만들기 워드클라우드 만들기 워드클라우드 생성기 워드클라우드 사이트 워드아트 만들기 워드아트 생성기 워드클라우드 생성기 워드클라우드 만들기 하면 됩니다.2. 보안을 위해 주기적으로 워드프레스와 플러그인을 업데이트합니다. 가입한 메일로 업데이트하라는 내용의 메일이 자동으로 발송되어 확인하기 쉽습니다. 이러한 과정을 통해 AWS 프리티어를 사용하여 워드프레스 사이트를 무료로 구축할 수 있습니다. 도메인 및 ssl 인증서를 따로 구매했다면 비용이 발생할 수 있습니다. 개인적인 용도로 사용한다면 딱히 구매하지 않고도 이용이 가능합니다. 지금까지 AWS 프리티어를 활용해 1년 동안 개인 블로그를 만들 수 있는 방법에 대한 소개였습니다. 더 자세한 내용은 AWS 공식 문서와 워드프레스 커뮤니티를 참고하시기 바랍니다. 도움이 되셨길 바라며 이만 마치도록 하겠습니다.
댓글목록
등록된 댓글이 없습니다.